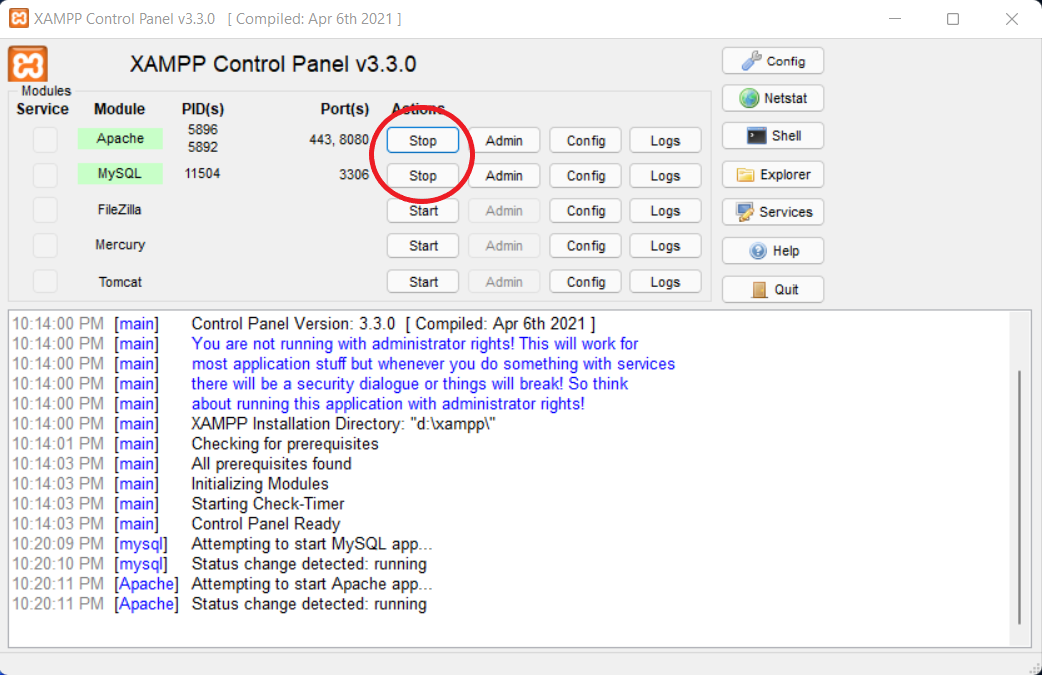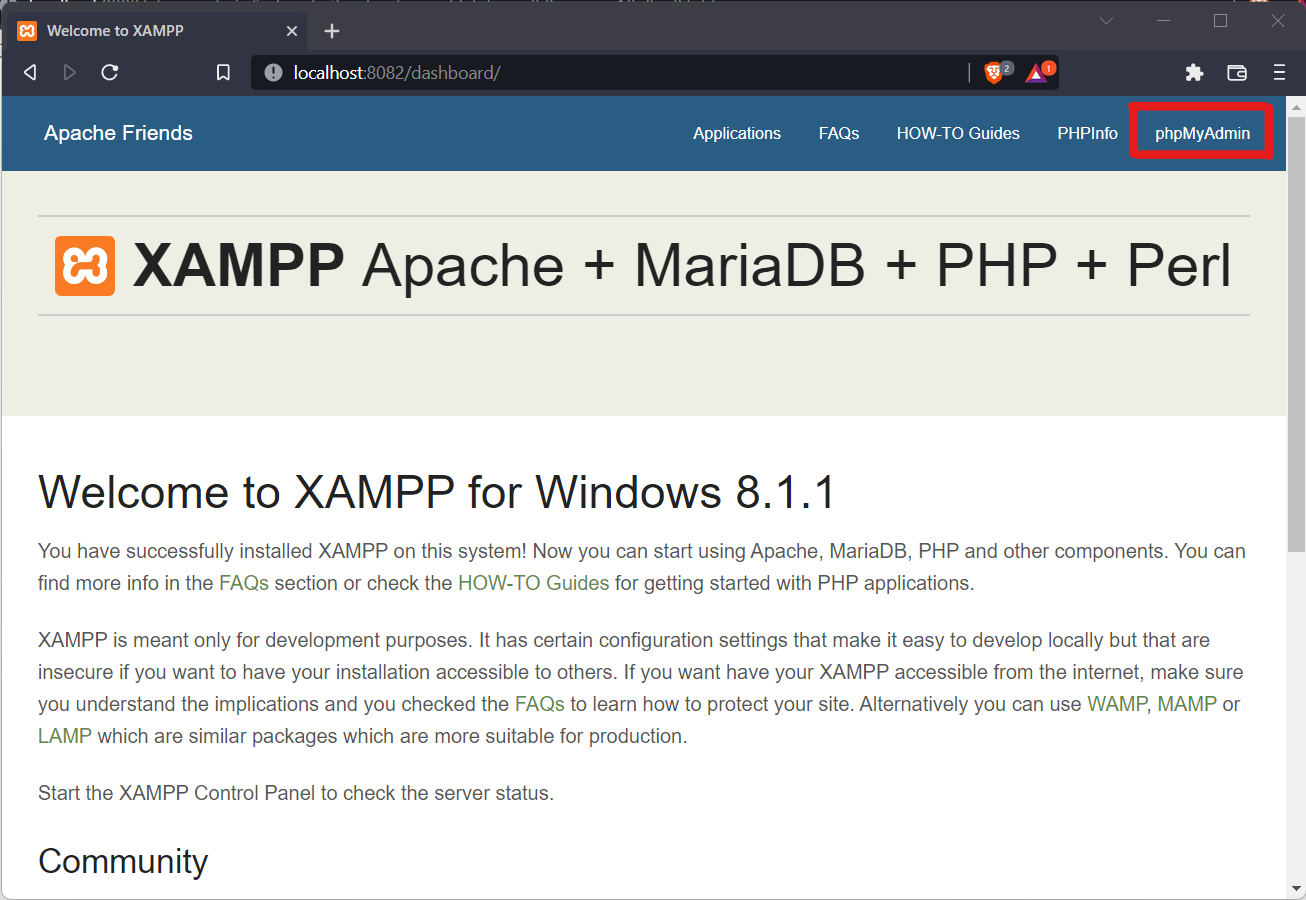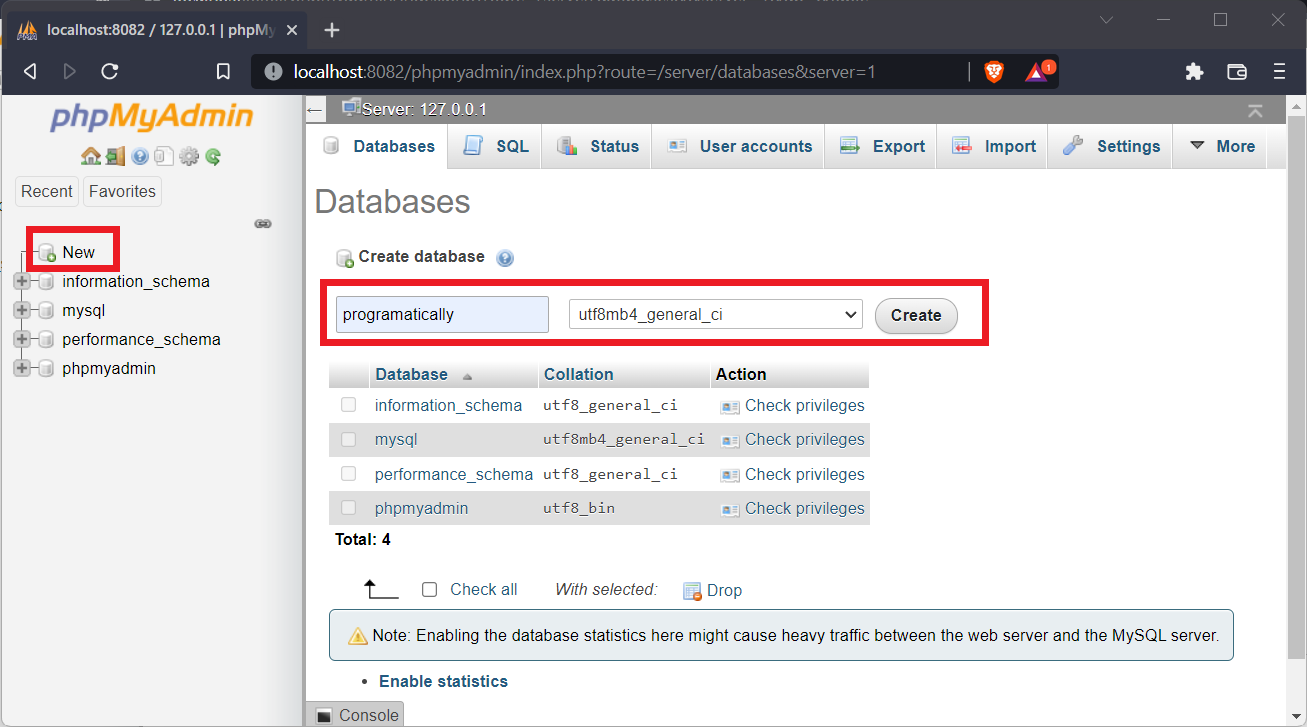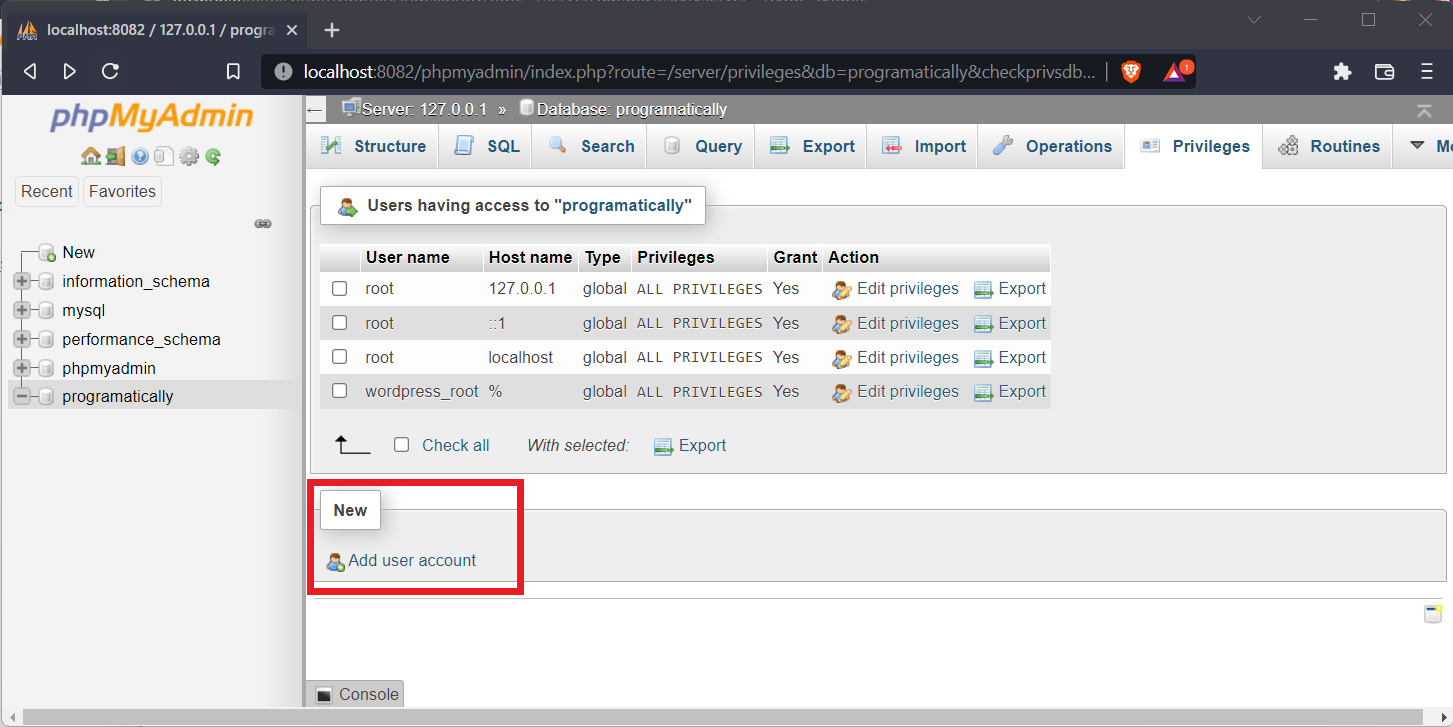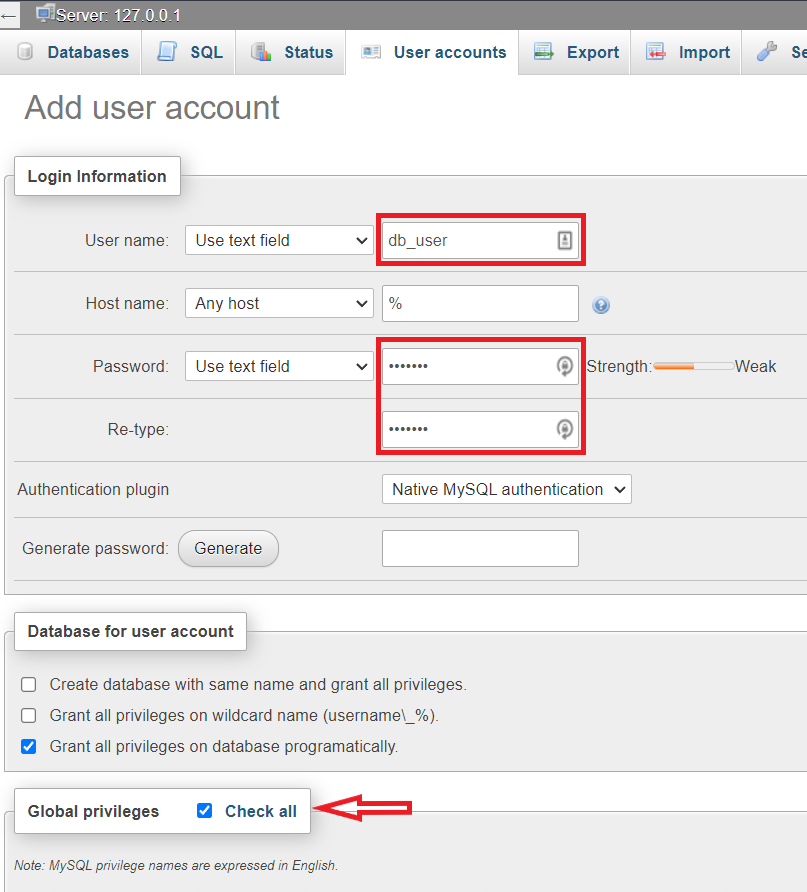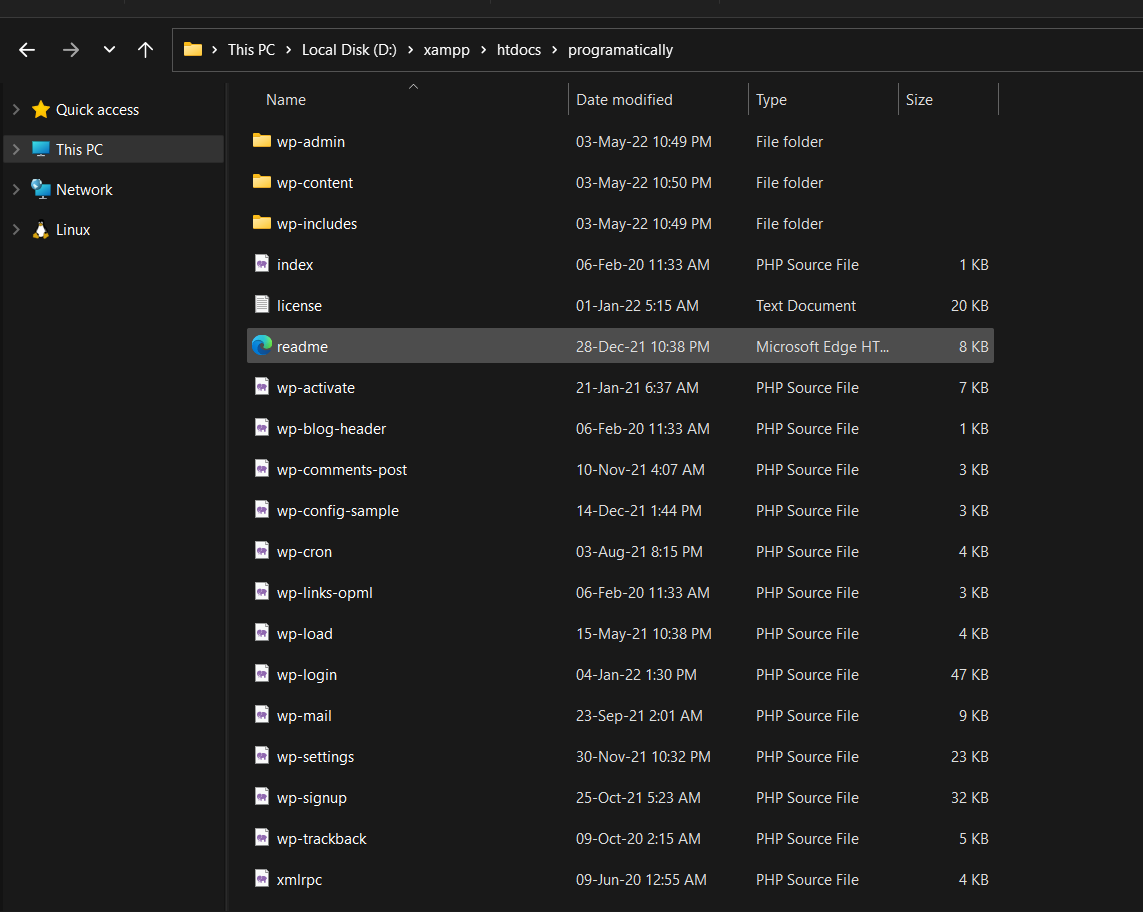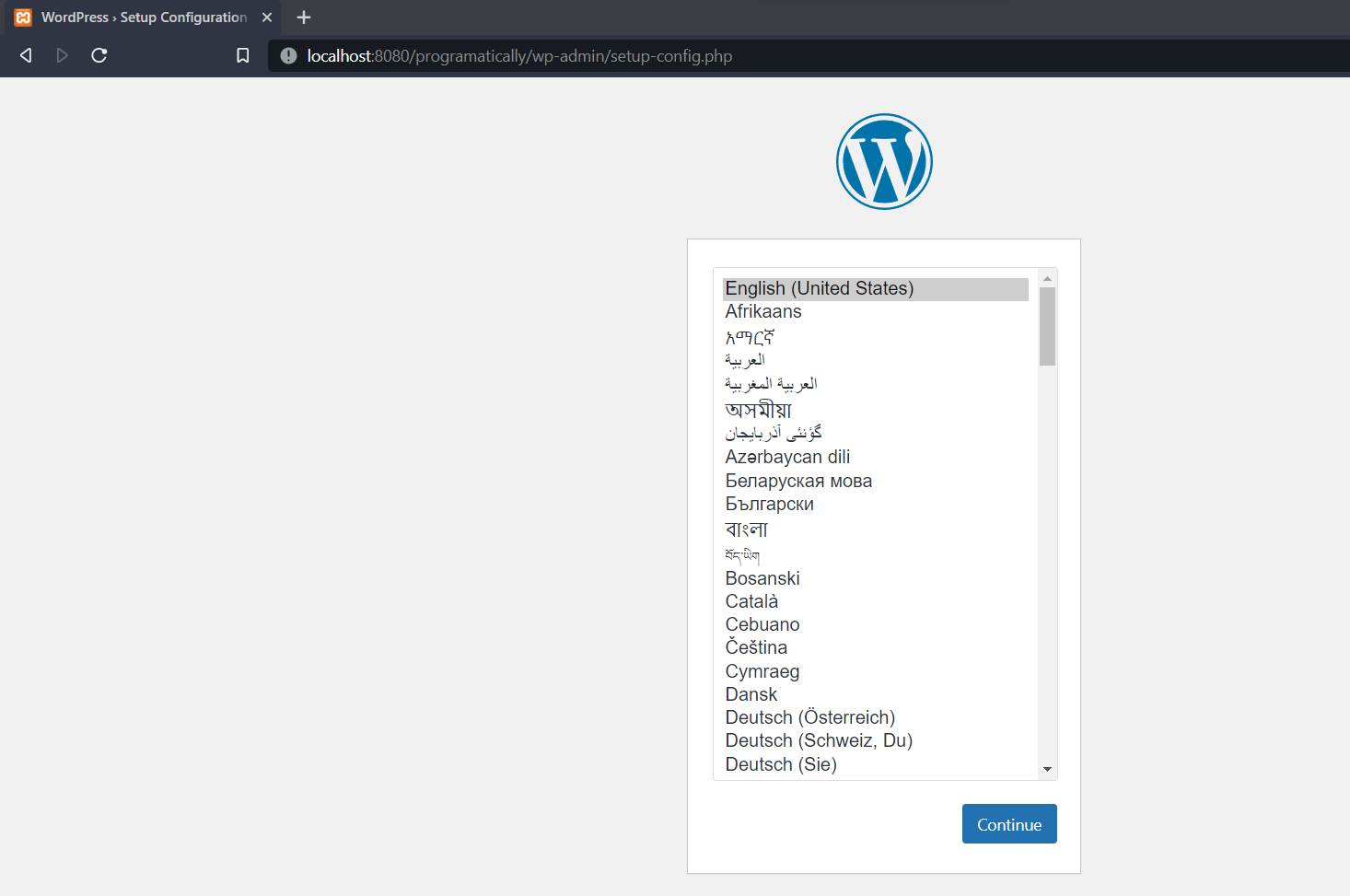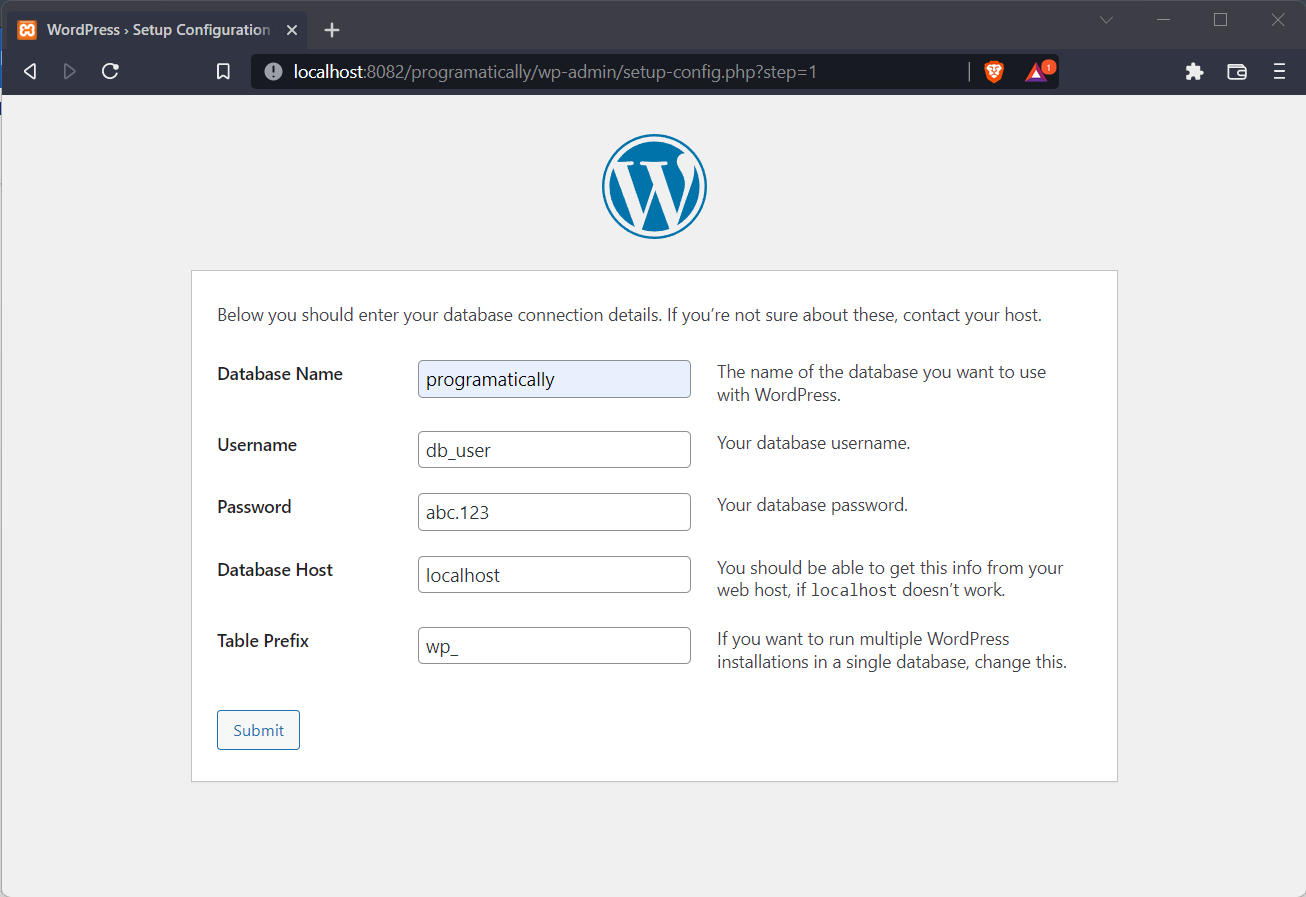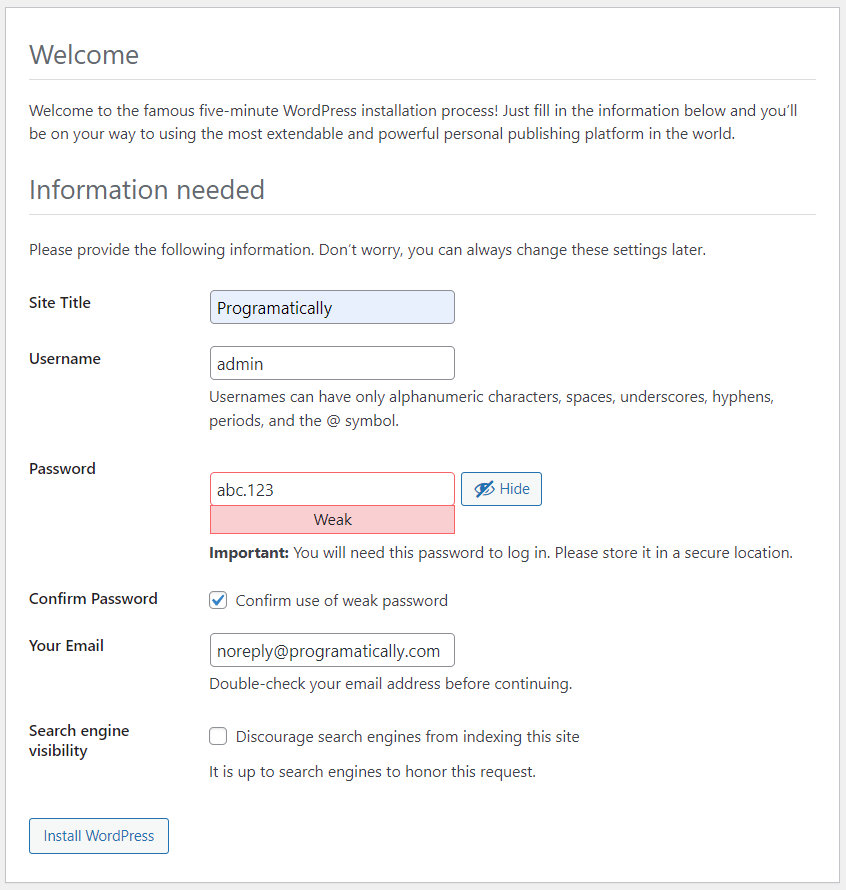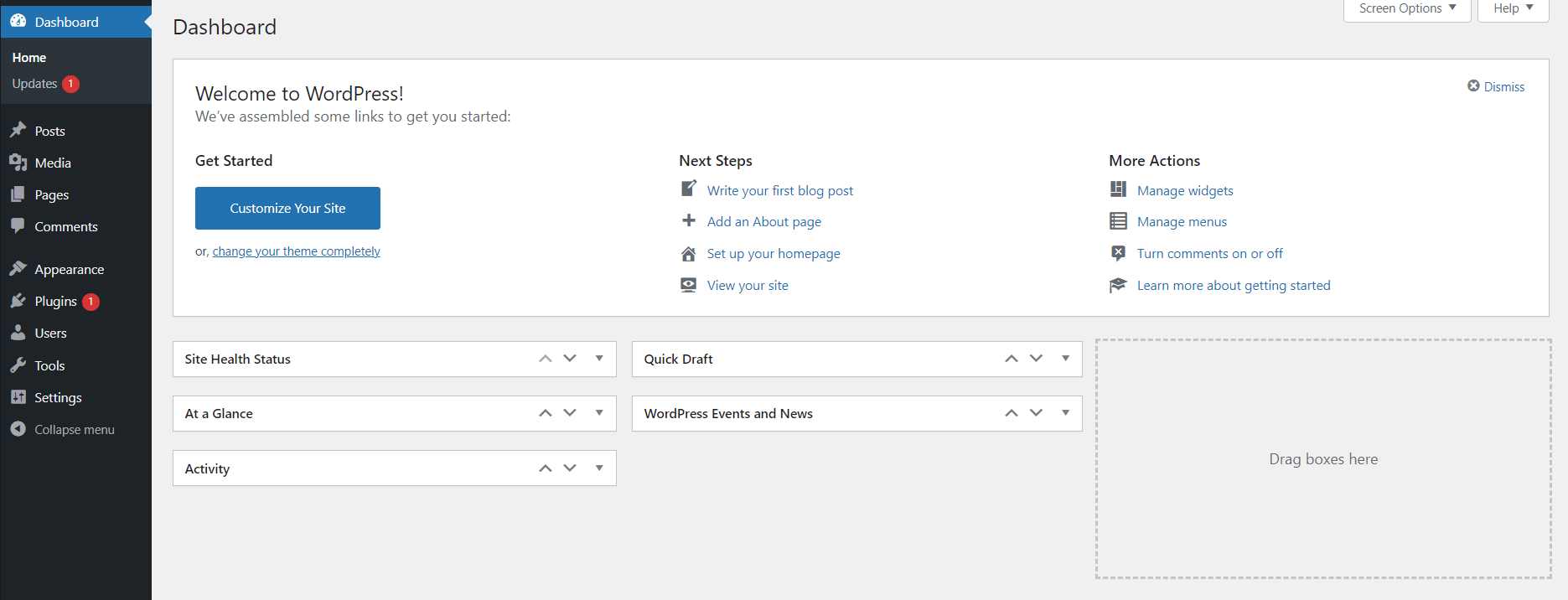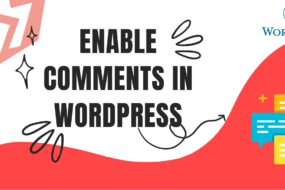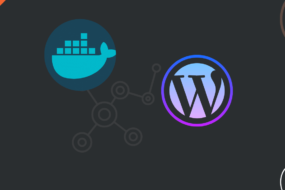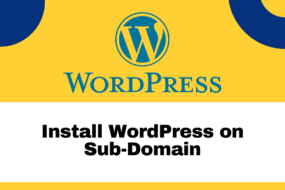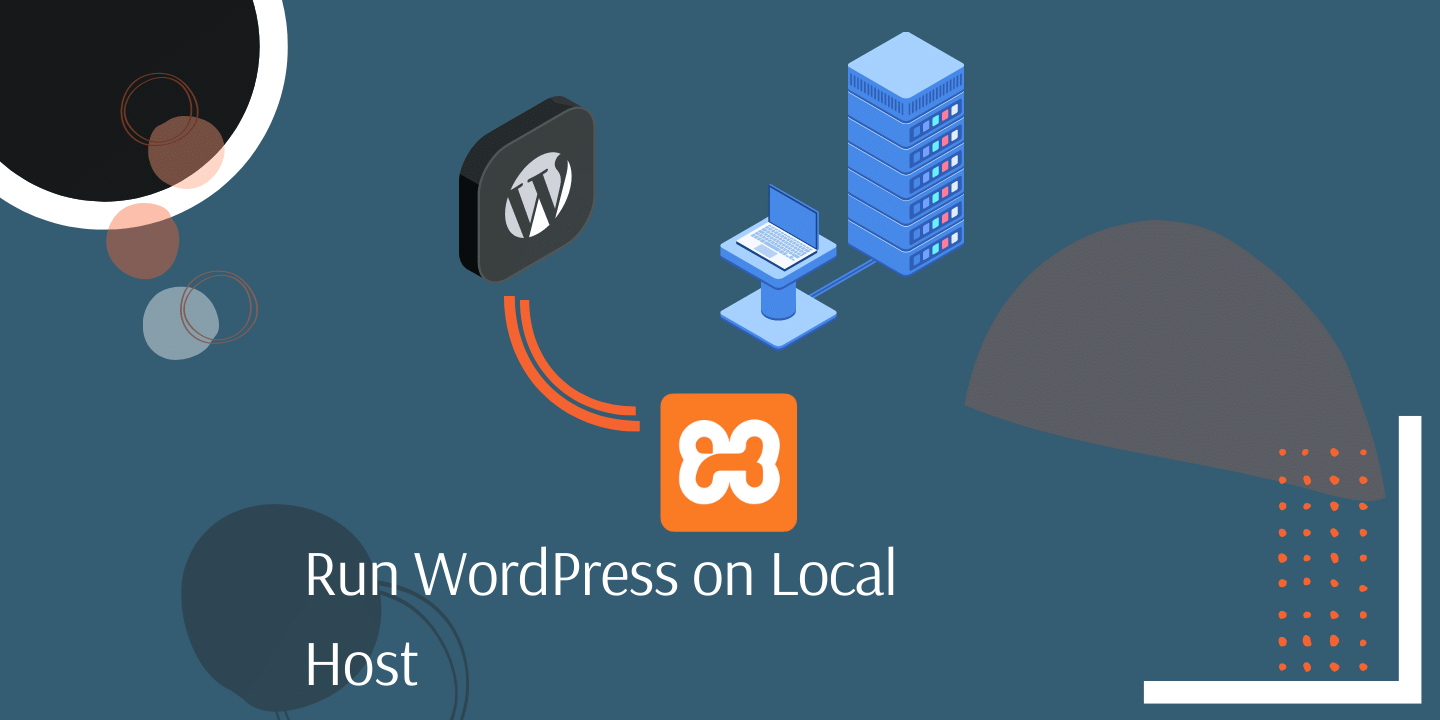
In this article, we will learn how to run WordPress with XAMPP on localhost. Are you planning to create WordPress website and do not have a Webhosting or domain yet? Then you can try installing WordPress locally on your computer. You can do this by WordPress with XAMPP. And later, when you have bought your Webhosting and domain, you can easily migrate your website there. Let’s get right into it.
Prerequisites
- XAMPP should be installed (Download XAMPP)
- WordPress File Should be Downloaded (Download WordPress)
Table of Content
- Setting Up Control Panel XAMPP
- How to Use XAMPP Database
- Extract WordPress in XAMPP
- Configuring WordPress on Local Host Server Using XAMPP
- FAQ
XAMPP Local Host: Setting Up Control Panel XAMPP
Firstly, I’m assuming that XAMPP is already installed on your computer. If not then check here on how to install XAMPP. After that, you need to open the control panel XAMPP. Open the windows start menu and search for control panel and open it up. The control panel XAMPP would look like the image below:
Wondering “how to use XAMPP localhost?”. Know that in order to start any local host website, you need 2 services.
- Database
- Webserver
Therefore, start the Apache and MySQL service by clicking on the start button as circled in the above image. There is a possibility that the Apache webserver may not start. Perhaps because the port it’s trying to run Apache service on is already in use by another service. So, simply change the ports in the control panel for the Apache service:
- Click the Config button for the Apache service.
- Go to Apache (httpd.conf) option
- Search and replace the line“Listen 80″ with “Listen 8082″, and “ServerName localhost:8080″ line with “ServerName localhost:8082″
- Save the file and restart the XAMPP Control Panel. Now try to start the Apache service and it should work just fine.
phpMyAdmin With XAMPP: How to Use XAMPP Database
Earlier we saw how to use XAMPP to start a local host server on our machine. Now we need to create a database and assign user roles before configuring WordPress for localhost. So, open your browser and enter your XAMPP localhost URL, in this case: http://localhost:8082
This default website will load up, so click on the “phpMyAdmin” highlighted on the top right side of the image shown. That will take you to another website where you can create a database for WordPress and assign user roles. Follow the steps shown in the below images.
Creating Database on phpMyAdmin:
Creating User on phpMyAdmin:
Click on the done button at the bottom of the page and the MySQL user would be created. And all the rights and user roles would also get assigned. Now, we can move on to installing WordPress locally.
WordPress for Localhost: Extract WordPress in XAMPP
To begin with, download WordPress setup file. Next, you need to extract all the WordPress files inside XAMPP directories. I have installed XAMPP in Windows ‘D’ drive, so there will be a “xampp” folder in the root directory of the D drive. It will be the same if you’ve installed XAMPP on the ‘C’ drive. Now follow the steps below:
- Go to D:\xampp > htdocs
- Create a folder here and its name should be your website’s name. (I’ve named mine ‘programatically’)
- Go inside the ‘programmatically’ folder
- Extract all the content of the WordPress file in here
The extracted WordPress file will have only 1 folder named “wordpress”. You need to copy all the content inside of this “wordpress” folder and paste it directly inside the “programatically” folder (D:\xampp\htdocs\programatically). The output should look like this following:
All of the backend XAMPP configurations are done!
Configuring WordPress on Local Host Server Using XAMPP
Now simply go to your browser and enter the XAMPP localhost URL: http://localhost:8082/programatically (replace the ‘programatically’ part of the link with the name of your own website). WordPress with XAMPP should start up as shown in the below image:
Click on continue to start the database configuration. As shown in the below image, insert the database name and the username with the password that we created in step “Creating User on phpMyAdmin” earlier.
Here you will be creating your WordPress username and password for the frontend access. You would be using these credentials to log in to your WordPress dashboard every time. This is not related to the phpmyadmin database username and password which we used earlier. After filling in the info click on “Install WordPress” and you are all set to go. The picture below shows the WordPress Dashboard to your Local host website.
Hence, if you enter your XAMPP localhost URL in the browser again, localhost:8082/programatically, you’ll be taken to your running WordPress website. Now it’s your turn to set up your website to make it look and present the way you want it. Install Themes, Plugins, and experiment with everything on your localhost machine. After you’re done finalizing your website, you can migrate it to a Webhosting server and make it live. I would suggest Hostinger Webhosting for that.
FAQ
- XAMPP = X-operating system, Apache, Mysql, Php, Perl.
- WAMP = Windows, Apache, Mysql, Php.
| 1. | It is a cross-platform software package supported by platforms like Mac OS, Linux, and Windows. | Its local server is only supported by Windows Operating system. |
| 2. | It is easy to download and install but may differ for different platforms. | It is easy to download and install and also light- weighted. |
| 3. | It uses MariaDB, which is an RDBMS for storing and retrieving operations on data. | It uses MySQL, which is an RDBMS for storing and retrieving operations on data. |
| 4. | The programming or scripting languages used for development in XAMPP are Perl and PHP. | The programming or scripting languages used for development in WAMP is PHP. |
| 5. | It uses the Apache Web server. | It uses the Apache Web server. |
| 6. | It is more powerful and resource taking as compared to WAMP. | It is less powerful and resource taking than XAMPP. |
| 7. | It has SSL feature. | It does not have SSL feature. |
| 8. | It is available in 32-bit system. | It is available in both 64 bit and 32-bit system. |
Source
In simple terms, a Localhost is a hostname of your own computer, which is running a program. When you browse for a localhost URL, you are essentially looking for the web server that is running locally on your own computer.
Check out this article, where I’ve shown step by step how to manually install WordPress in Cpanel.
I hope this tutorial helped you learn how to run WordPress with XAMPP. You may also want to learn how to install WordPress in cPanel or how to turn off WordPress comments. Feel free to leave a review in the comment section below.
Have a great one!
Recent Comments
Categories
- Angular
- AWS
- Backend Development
- Big Data
- Cloud
- Database
- Deployment
- DevOps
- Docker
- Frontend Development
- GitHub
- Google Cloud Platform
- Installations
- Java
- JavaScript
- Linux
- MySQL
- Networking
- NodeJS
- Operating System
- Python
- Python Flask
- Report
- Security
- Server
- SpringBoot
- Subdomain
- TypeScript
- Uncategorized
- VSCode
- Webhosting
- WordPress
Search
Recent Post
Understanding Mutex, Semaphores, and the Producer-Consumer Problem
- 13 October, 2024
- 10 min read
Process scheduling algorithm – FIFO SJF RR
- 14 September, 2024
- 8 min read
How to Implement Multithreading in C Language
- 8 September, 2024
- 9 min read