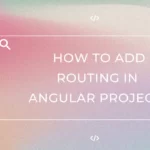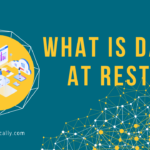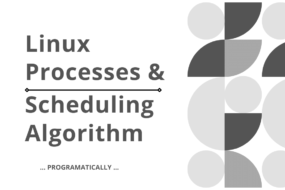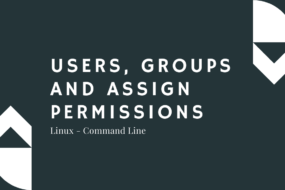This article is all about how to create a CRON Job in Linux server to automate your processes. It is mostly used for maintenance purposes as it runs in the background.
Prerequisite
- Must have Linux OS or its Virtual Machine (YouTube Tutorial)
- Basic Linux commands hands-on. (Check here)
Table of Content
Table of Contents
Create a CRON Job in Linux
What is cron job in Linux?
Cron = is a job-scheduling daemon that is used to schedule tasks to execute in the future.
Cronjob = Its the task that cron schedules.
So, to highlight the difference between cron and cron job is that the former is a service, and the latter is a scheduled task.
Where is cron tab in Linux?
Crontab = is a file in the Linux server where all the cron jobs are listed. Each user profile would have its own crontab where their scheduled tasks are listed.
Where is cron tab? The crontab file is located in the /var/spool/cron/crontabs/ directory.
Install Cron Service in Ubuntu
Let’s install cron in Ubuntu Linux. Execute the following command in the terminal:
sudo apt update
sudo apt install cron
sudo systemctl enable cron
How does cron work in Linux?
To create cron job, you need to set 2 parameters.
- The time to execute the task.
- The task to execute.
The time you set is recurring and could be set with extreme specificity. For scheduling, the Linux cron format takes in 5 details. Minute, hour, day, month, and day of the week.
Field | Allowed Values |
minute | 0-59 |
hour | 0-23 |
Day of the month | 1-31 |
month | 1-12 or JAN-DEC |
Day of the week | 0-6 or SUN-SAT |
* | ALL |
Linux cron format example is shown below:
# minute hour day_of_month month day_of_week command_to_run
DO NOT RUN BELOW COMMAND ON YOUR CONSOLE DIRECTLY
Below is an example of a cron job where it is fetching the content of a website every Friday at 1:30 PM.
30 13 * * 5 curl http://progrmatically.com
The following is if you want to run a job in crontab every 5 minutes.
5 * * * * echo 'Hello World' >> /home/Desktop/file1.txt
Managing Crontabs
Previously we saw how to create cron job expression for a task. Afterward, you need to add this to the crontab for it to take effect.
How to Create a Cron Job
As mentioned earlier, a crontab is a list that holds all the cron jobs scheduled to be execute later. To edit the crontab, its recommended to use special commands. So that you don’t have to open the crontab file and add it manually.
To open and edit crontab, execute the following command:
crontab -e
If you are running the above command for the first time, it will ask you to set the default text editor for that user profile, like so:
OUTPUT
no crontab for sammy - using an empty one
Select an editor. To change later, run 'select-editor'.
1. /bin/nano <---- easiest
2. /usr/bin/vim.basic
3. /usr/bin/vim.tiny
4. /bin/ed
Choose 1-4 [1]:
Press 1 and hit Enter
The next time you run crontab -e, it won’t ask for it again. Once you are inside the editor, you can edit crontab and add your cron expression. Save it and exit.
To view or list cron jobs in linux, run the following command:
crontab -l
To erase all cron jobs from the crontab, run the following command:
Note: the following command does not ask for permission before erasing all cron jobs. Make sure you want to remove all of it.
crontab -r
Schedule Multiple Tasks in a single Cron Job
To allow to execute multiple tasks at the same scheduled time can be done by separating tasks with a semi-colon ( ; )
* * * * * curl http://progrmatically.com; echo 'Hello World' >> file1.txt
Special characters in scheduling a cron job
A) Asterisk ( * ) : An asterisk means ALL in cron expression. An asterisk is a wildcard. So, a job scheduled at * * * * * will run every minute of every hour of every day of every month.
B) Multiple Values ( , ) : a comma basically allows to add multiple time frames for the same job. So for instance, if you want a job to run at 1st minute and 30th minute of the same hour, you won’t create 2 cron jobs with different timings. Instead, you could use comma like this: (1,30 * * * * …)
C) Define range ( – ) : Hyphen is use to run the same cron job for a range of different time. So lets say you want to run a job for 1st, 2nd, 3rd, 4th… till 30th min of the hour. You could use comma, sure. But better would be to use hyphen as a range like so: (0-29 * * * * ….)
D) Step Value ( / ) : a forward slash used with an * introduces a step value. So for example, if you need to run a job every 3 hours, you could do something like this: (0 */3 * * * ….)
Alternatively, there is an online cron tab generator tool that creates the cron expression for you. Check it out here.
TIME STAMP IN CRON
Time Stamps in Cron Jobs are quick way to schedule tasks, but at a fixed time.
Time Same as
@yearly 0 0 1 1 * @daily 0 0 * * * @hourly 0 * * * * @reboot Run at startup.
1. Schedule tasks to execute YEARLY
@yearly echo 'Hello World' >> file1.txt
2. Schedule tasks to execute MONTHLY
@monthly echo 'Hello World' >> file1.txt
3. Schedule tasks to execute WEEKLY
@weekly echo 'Hello World' >> file1.txt
4. Schedule tasks to execute DAILY
@daily echo 'Hello World' >> file1.txt
5. Schedule tasks to execute WEEKLY
@weekly echo 'Hello World' >> file1.txt
6. Schedule tasks to execute HOURLY
@hourly echo 'Hello World' >> file1.txt
7. Schedule tasks to execute ON REBOOT
@reboot echo 'Hello World' >> file1.txt
And that’s a wrap!
These commands will only work on a LINUX terminal. And a common way to run Linux with Windows is to start a Virtual Machine using VMware.
I hope this article helped you How to Create a CRON Job in Linux Ubuntu. You may also want to read about How to Transfer Files with SSH and How to Access VM Using SSH Keys on AWS. Please like this article and leave your reviews in the comment section below.
Have a great one!
Recent Comments
Categories
- Angular
- AWS
- Backend Development
- Big Data
- Cloud
- Database
- Deployment
- DevOps
- Docker
- Frontend Development
- GitHub
- Google Cloud Platform
- Installations
- Java
- JavaScript
- Linux
- MySQL
- Networking
- NodeJS
- Python
- Python Flask
- Report
- Security
- Server
- SpringBoot
- Subdomain
- TypeScript
- Uncategorized
- VSCode
- Webhosting
- WordPress
Search
Recent Post
Understanding Linux Scheduling Algorithm: A Comprehensive Guide
- 13 June, 2023
- 3 min read
How to add routing in Angular
- 9 May, 2023
- 4 min read
What is Data at Rest in Cloud
- 13 March, 2023
- 2 min read