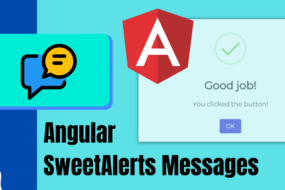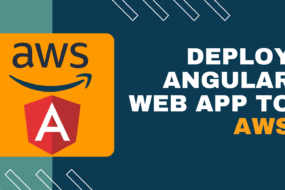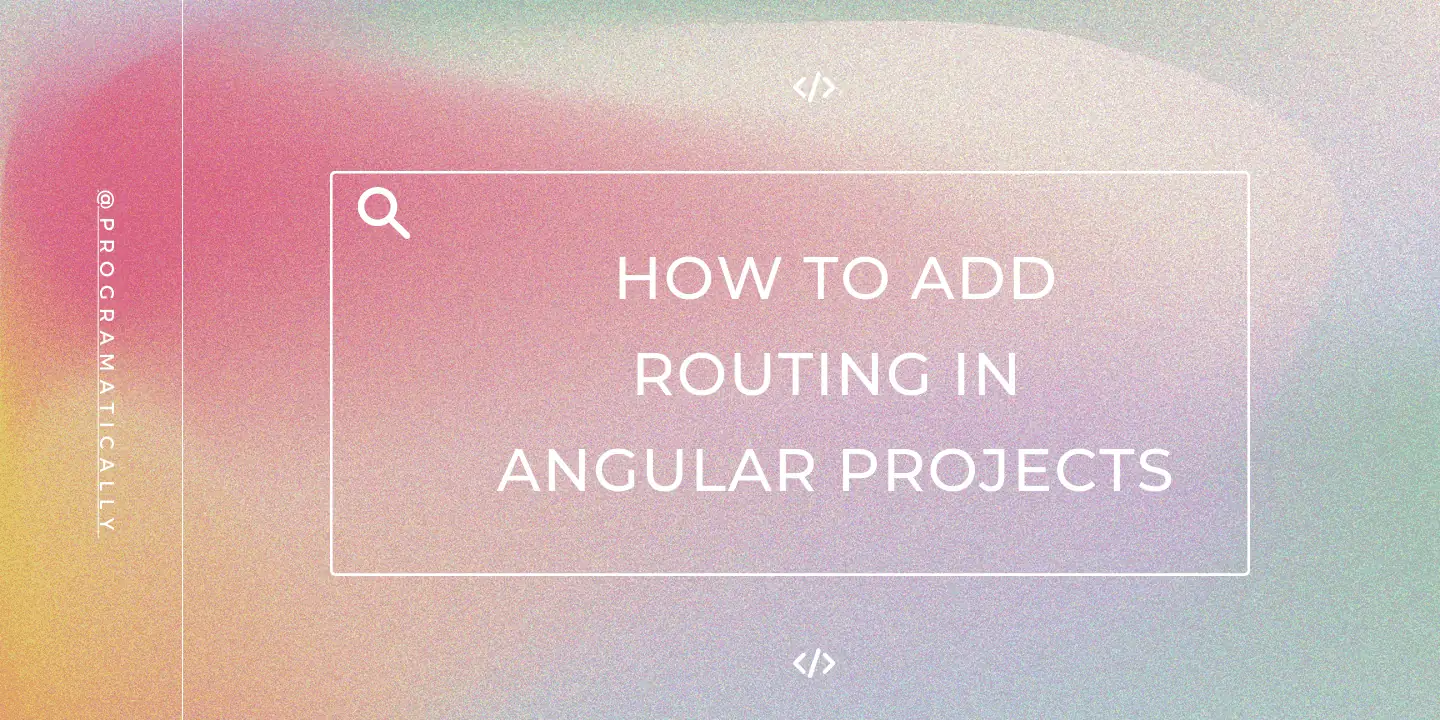
Creating a multi-page web application using Angular?
Then you will need to add routing to your project. Routing in Angular allows you to manage the navigation between different pages of your application, making it easier for users to interact with your site.
In this article, we will walk you through the steps to add routing in Angular and explore the different features that Angular routing provides.
Add routing in Angular
Step 1: Import the Router Module
The first step to adding routing to your Angular project is to import the router module. This module provides the necessary tools to define and manage your application’s routes. To import the router module, open your project’s app.module.ts file and add the following code:
import { RouterModule, Routes } from '@angular/router';Step 2: Define Your Routes
Once you have imported the router module, you can define your routes. Routes in Angular are defined as an array of objects, where each object represents a different route. Each route object contains a path and a component. The path is the URL for that particular route, and the component is the component that should be displayed when the user navigates to that path.
Here’s an example of how to define routes in Angular:
const routes: Routes = [
{ path: '', component: HomeComponent },
{ path: 'about', component: AboutComponent },
{ path: 'contact', component: ContactComponent },
];In this example, we have defined three routes: a default route that displays the HomeComponent, an about route that displays the AboutComponent, and a contact route that displays the ContactComponent.
Step 3: Add the Router Outlet
After defining your routes, you need to add the router outlet to your application’s HTML file. The router outlet is a placeholder that tells Angular where to display the components that correspond to each route.
Here’s an example of how to add the router outlet to your HTML file:
<router-outlet></router-outlet>Step 4: Add Navigation Links
Finally, you need to add navigation links to your application’s HTML file. Navigation links allow users to navigate between the different routes in your application.
Here’s an example of how to add navigation links to your HTML file:
<nav>
<ul>
<li><a routerLink="/">Home</a></li>
<li><a routerLink="/about">About</a></li>
<li><a routerLink="/contact">Contact</a></li>
</ul>
</nav>In this example, we have added three navigation links that correspond to the three routes we defined earlier.
Additional Features of Angular Routing
Angular routing provides developers with a range of additional features that make it easier to manage the navigation between pages in a web application. Some of these features include:
- Route Parameters: Route parameters allow you to pass data between routes. For example, you can pass an ID in the URL to load a specific item from a database.
- Lazy Loading: Lazy loading allows you to load components only when they are needed. This can significantly improve the performance of your application, especially for large applications with many components.
- Route Guards: Route guards allow you to control access to specific routes in your application. For example, you can prevent users from accessing certain routes unless they are logged in.
Conclusion
Adding routing to your Angular project is essential if you want to create a multi-page web application. The steps to add routing in Angular are relatively straightforward, and the router module provides a range of additional features that can help you manage the navigation between different pages of your application. By following the steps outlined in this article, you should be able to add routing to your Angular project in no time.