
Hey developers! This article is devoted to those people who are NOT afraid of the Black Screen of Death. In this article, we will be looking at some basic Linux commands everyone must know. Especially for those who are involved in Cloud Services or generally from an IT background.
So, open up your console or terminal, and let’s go through this Linux commands cheat sheet.
*Note: These commands are Linux Bash Script commands and would not work on Windows CMD.
Prerequisite
- Must have Linux OS or its Virtual Machine (YouTube Tutorial)
General Commands
1. man – Manual pages
With the man command, you can retrieve the information in the manual and display it as text output on your screen.
man ftp
man -k mail | more
man man
2. passwd
Change your login password. Depending on a privilege, one can change user’s and group passwords as well as real name, login shell, etc.
passwd
man passwd
q
‘q’ is used to quit the manual
3. date
Displays dates in various formats
date
date +"Year: %Y, Month: %m, Day: %d"
date "+DATE: %D %nTIME: %T"
man date
%D – Display date as mm/dd/yy
%Y – Year (e.g., 2020)
%m – Month (01-12)
%B – Long month name (e.g., November)
%b – Short month name (e.g., Nov)
%d – Day of month (e.g., 01)
%j – Day of year (001-366)
%u – Day of week (1-7)
%A – Full weekday name (e.g., Friday)
%a – Short weekday name (e.g., Fri)
%H – Hour (00-23)
%I – Hour (01-12)
%M – Minute (00-59)
%S – Second (00-60)
4. cal
Calendar, for a month and for an entire year. Years range: 1 – 9999 (but not 0)
cal
# current month
cal 2 2000
# Feb 2000, leap year
cal 2 2100
# not a leap year
cal 2 2400
# leap year
cal 9 1752
# 11 days skipped
cal 0
# error
cal 2019
# whole year
5. clear
Clears the terminal screen.
clear
CTRL + L
# It is an alias for clear
6. sleep
“Sleeping” is doing nothing for some time. Usually used for delays in shell scripts
sleep 10
# 10 second pause
sleep 5h 30m 1s
# sleep for 5 hours, 30 minutes and 1 second as ’h’ denotes hours, ‘m’ for minutes and ‘s’ for seconds.
sleep 1d
# for days
7. time
It works in conjunction with another command. The time command will execute your normal command but then calculates and displays the time it took to complete it.
time cal
time date
time wget https://programatically.com/
time sleep 5
8. which
Displays a path name of a command. Searches a path environmental variable for the command and displays the absolute path.
To find which tcsh and bash are actually in use, type:
which tcsh
which bash
which python cpp java
man which
# for more details
9. whereis
Display all locations of a command (or some other binary, man page, or source file). Searchers all directories to find commands that match whereis argument
whereis tcsh
whereis java
whereis ftp
whereis mv
10. alias / unalias
Removes alias. Requires an argument.
alias
# Prints list of all alias
alias c='clear'
alias d='df -H'
# Creating alias
c
d
# Call or execute commands through alias name c or d
unalias c
# Removes alias
11. history and !
Display a history of recently used commands.
history
# all commands in the history
history 10
# last 10
!!
# repeat last command
!-1
# repeat last command = !!
!-2
# repeat second last command
!ca
# repeat last command that begins with ‘ca’
12. whoami
Display a history of recently used commands.
whoami
echo $(whoami)
# Common in scripting practice
13. df
df stands for disk free. It fetches details, of all the mounted disks in the system, about their used and available space.
df
# Shows the details about space for all mounted disks.
df -h
# Makes it a bit more easily readable as it prints sizes in power of 1000
df -h -a
-a, -all : includes pseudo, duplicate and inaccessible file systems.
-h, -human-readable : print sizes in power of 1024
-H, -si: print sizes in power of 1000
-i, -inodes : list inode information instead of block usage
-l, -local : limit listing to local file systems
-P, -portability : use POSIX output format
-T, -print-type : print file system type
14. exit / logout
Exit from your login session.
exit
15. shutdown
Causes the system to shut down or reboot cleanly. May require superuser privileges, so just use sudo before the commands
shutdown -h now
# stop
shutdown -r now
# reboot
reboot
# reboot
Commands for Files & Directories
1. ls
In Linux, a folder is called a directory. To list all the content of a directory we use the Linux ls command as follows:
ls
# Lists directory’s contents
ls -a
# Lists all of the directory’s contents
ls -A
# Lists all without ".."
ls -l
# Long format
ls -al
ls -lt
# Sort by modification time (latest - earliest)
ls -ltr
# reverse
2. cat
It is used to display and concatenate files.
cat
# Will read from STDIN and print to STDOUT every line you enter. Press CTRL + c to exit.
cat file1.txt
#Will print out all the content of file1.txt
cat file1.txt file2.txt
# Will concatenate all files in one and print them to STDOUT.
cat file1.txt file2.txt > file3.txt
# Will concatenate and insert file1 and file2 content into file3
cat > file1.txt
# Will take whatever you type from STDIN and will put it into the file1.txt
3. head / tail
Head shows the top 10 lines of the content.
head file1.txt
head -n 5 file1.txt
# -n 5 is used to specifically mention how many lines you want to show from the top.
Tails shows the last 10 lines of the content.
tail file1.txt
tail -n 5 file1.txt
# -n 5 is used to specifically mention how many lines you want to show from the bottom.
4. more / less
To display contents of large files, page by page or scroll, line by line up and down. It is interactive.
less file1.txt
less -N file1.txt
# To display line numbers
less /var/log/auth.log
less +5 /var/log/auth.log
# Starts off at line 5
more /var/log/auth.log
# Same as less command (3)
more -10 /var/log/auth.log
# Will show the content with 10 lines in each page
man less
# For more information
Use the following screen navigation commands while viewing large log files.
1. CTRL+F
forward one window
2. CTRL+B
backward one window
3. CTRL+D
forward half window
4. CTRL+U
backward half window
In a smaller chunk of data, where you want to locate particular error, you may want to navigate line by line using these keys:
1. j – navigate forward by one line
2. k – navigate backward by one line
5. touch
Is used to create files.
touch file1.txt
# touch <filename>.<extention>
touch Script.sh
# generate a shell script with ‘sh’ extension
touch file1.txt file2.txt file3.txt
# can create multiple files at once
man touch
# see manual pages for touch command
6. cp
Copies files / directories
cp file1.txt file2.txt
# cp <source> <destination>
# will copy content from file1 to file2
cp file1.txt /home/user/directory
cp file1.txt file2.txt file3.txt /home/user/directory
# Will copy multiple files to the same destination
Useful option: -i to prevent overwriting existing files and prompt the user to confirm
Both files must be in the same working directory. If they are in various directories, the absolute path must be given
7. mv
Moves or renames files/directories.
mv file1 /home/user/Desktop/
# mv <source> <destination>
mv file1 file2 file3 /home/user/Desktop/
#move multiple files at once
mv index.html /web/index.html
8. rm
This is a Linux delete file command. To removes file(s) and/or directories, we use the Linux rm command.
rm file1 file2
rm -r dir1 dir2
# remove directory and all internal files
rm -r file1 dir1 dir2 file4
rm h*d
# remove all files beginning with h and ending with d which are in working directory
rm *
# erase all files from your working directory
9. find
This is a Linux find command which looks up a file in a directory tree.
find . -name 'file1.txt'
# find file1.txt in the currect working directory
find ./home/Desktop/ -name '*.txt'
# will find all the text files in home directory
find ./home -empty
# this will find all the empty files and directories
10. mkdir
Creates a directory.
mkdir newFolder
mkdir /home/user/newFolder
# absolute path of the new directory in one command
11. rmdir
This is Linux remove directory command. It removes or deletes a directory.
rmdir newFolder
# Removes a directory.
rm -r newFolder
# Equivalent. -r means recursively
12. cd
Changes your current directory to a new one.
cd /home/user/Desktop
# Changing directory with absolute path
cd subdir
# Assuming subdir is in the current directory.
cd
# Returns you to your home directory
cd ..
# Moves to the superior directory
13. pwd
Displays personal working directory, i.e. your current directory.
pwd
echo $(pwd)
# common in scripting
14. grep
Searches its input for a pattern. The pattern can be a simple substring or a complex regular expression. If a line matches, it’s directed to STDOUT; otherwise, it’s discarded.
echo "OS-19" | grep 19
# Will print the line where '19' matches
echo "OS-19" | grep 20
# Will not print the line, since '20' is not matching
grep "text you want search" file1.txt
cat filename | grep "text you want search"
15. pipes
What’s a pipe?
- Is a method of inter-process communication (IPC)
- In shells a ‘|’ symbol used
- It means that the output of one program (on one side of a pipe) serves as an input for the program on another end.
- A set of “piped” commands is often called a pipeline
man man | less
cat Script.sh | head
cat file1.txt | grep "hello world"
16. nano
There are a few text editor tools in Linux. I personally prefer the nano tool. Type in the following command to open a file in edit mode:
nano newFile.txt
CTRL + s
# To save the content in the file.
CTRL + x
# To jump out of the text editor mode.
If it is not letting you save it, then open the file with sudo command.
And that’s all!
Again, these commands will only work on a LINUX terminal. And a common way to run Linux with Windows is to start a Virtual Machine using VMware.
I hope this article helped you with Basic Linux Commands Everyone Must Know. You may also want to read about How to add Users, Groups and Assign Permissions in Linux. Please like, and leave your reviews in the comment section below.
Have a great one!
Recent Comments
Categories
- Angular
- AWS
- Backend Development
- Big Data
- Cloud
- Database
- Deployment
- DevOps
- Docker
- Frontend Development
- GitHub
- Google Cloud Platform
- Installations
- Java
- JavaScript
- Linux
- MySQL
- Networking
- NodeJS
- Operating System
- Python
- Python Flask
- Report
- Security
- Server
- SpringBoot
- Subdomain
- TypeScript
- Uncategorized
- VSCode
- Webhosting
- WordPress
Search
Recent Post
Understanding Mutex, Semaphores, and the Producer-Consumer Problem
- 13 October, 2024
- 10 min read
Process scheduling algorithm – FIFO SJF RR
- 14 September, 2024
- 8 min read
How to Implement Multithreading in C Language
- 8 September, 2024
- 9 min read



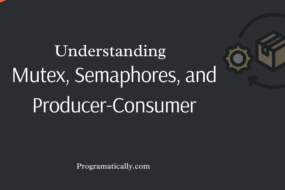
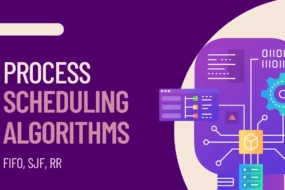

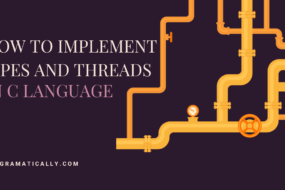
One reply on “Basic Linux Commands Everyone Must know”
v helpful
Comments are closed.